Analogue Alarm Clock tips and tricks:
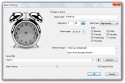 Tip #1
Tip #1If you want the window containing an alarm message automatically closed (useful for a common, everyday alarms), you can do so by adding "[auto close message window]" line as the last line of your alarm message. Click on a thumbnail to see a screenshot showing it.
Tip #2
You can have Analogue Alarm Clock wake up your computer from a hibernation or sleep mode in order to play an alarm. To do so make sure you have "Wake computer from hibernation and standby mode to play the alarm" checked in the Global Alarm Settings. Also if your computer take long to wake up make sure you set the number of seconds to wake up the computer before an alarm to higher value than a default. On Windows 7 and later you additionally need to make sure your system is configured to allow programs like Analogue Alarm Clock to set up wake timers. For details how to do that check out the following article: "Allow wake timers".
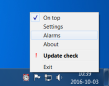 Tip #3
Tip #3If you have chosen Analogue Alarm Clock to be to be 'clickthrough' (a "Clock is 'clickthrough'" docking mode) you can always easily access clock's Settings and Alarms by right clicking on its tray icon. Click on a thumbnail to the right to see a tray menu screenshot in 1:1 scale.
Tip #4
You can make Analogue Alarm Clock play custom chime sound. To do so click the "Chime Sound" button in the clock's Setting dialog box and choose your chime sound file. If you leave this field empty the clock will play the default chime sound. You can also define whether the chime sound should be played only once or as many times as actual hour (to indicate what hour it is).
Tip #5
You can double click with your middle mouse button on the clock's tray icon to temporarily hide the clock. Double click again to bring it back. Even though it is hidden the clock is active and the alarm will be played in due time. Chime sounds however will not be played if the clock is hidden this way.
Tip #6
You can make Analogue Alarm Clock to play entire directory as alarm sound. Analogue Alarm Clock will be playing one by one every WAVE file (a file with .wav extension) from the directory in random order, until alarm is stopped. To do this enter as alarm sound file a path to the directory that contain at least one WAVE file.
Tip #7
You can easily access your computer's Date and Time settings by double clicking on its tray icon (or double clicking on the clock, if "Clock is always clickable" option is selected) to access your computer's global time settings including synchronisation with Internet time server and more.
Tip #8
In the alarm list ("Alarms" dialog box) the asterisk symbol (*) indicates nearest active alarm.
Tip #9
You can set an alarm hour by clicking and draging the alarm hand in the "Alarm Setting" dialog rather than typing it in the corresponding edit boxes.
Tip #10
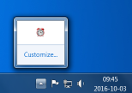 In Windows 7 click on an arrow in the System Notification Area (right, bottom corner) to show hidden tray icons. Find Analogue Alarm Clock icon (red alarm clock) and drag it onto the notification area to unhid it. Alternatively click the arrow, then click "Customize..." and find tray icon of Analogue Alarm Clock. Change its 'Behaviour' from "Show only notifications" to "Show icons and notifications" to unhid it. Then Press "OK" button.
In Windows 7 click on an arrow in the System Notification Area (right, bottom corner) to show hidden tray icons. Find Analogue Alarm Clock icon (red alarm clock) and drag it onto the notification area to unhid it. Alternatively click the arrow, then click "Customize..." and find tray icon of Analogue Alarm Clock. Change its 'Behaviour' from "Show only notifications" to "Show icons and notifications" to unhid it. Then Press "OK" button.
Tip #11
With "Clock is both 'clickthrough' and clickable" option selected clicking with middle mouse button on the clock while it is clickable sends it back to clickthrough mode for a defined time interval.
Tip #12
If you want an alarm to be played on the last day of every month, then choose "monthly" alarm type for an alarm and type in 'last' or '-1' as the day for that alarm.
